아이폰 텍스트 대치 설정 및 사용법에 대해 자세히 알려드립니다. 텍스트 대치 기능은 아이폰 사용 시 좀 더 편리하게 사용할 수 있는 기능입니다. 자주 사용하는 이메일 또는 주소 등을 지정하여 단축키 적용으로 빠르게 문구를 불러올 수 있어 유용합니다.
설정법은 복잡하지 않고, 1분이면 가능합니다.
아이폰 텍스트 대치 기능이란
- 사용자가 자주 사용하는 문구를 지정해두어 '단축키' 적용으로 빠르게 문구를 불러올 수 있는 기능입니다. 사람이 많은 대중교통을 이용하고 있거나 한 손에 음료를 들고 있을 때 등 평소처럼 손이 자유롭지 않은 상황에서 답하기가 곤란한 경우가 있습니다. 이때 사용하면 편리합니다.
※ 저는 집주소, 이메일 주소, 자주 잊어버리는 비밀번호 등을 텍스트 대치 기능을 통해 다양하게 활용하고 있습니다.
아이폰 텍스트 대치 설정법
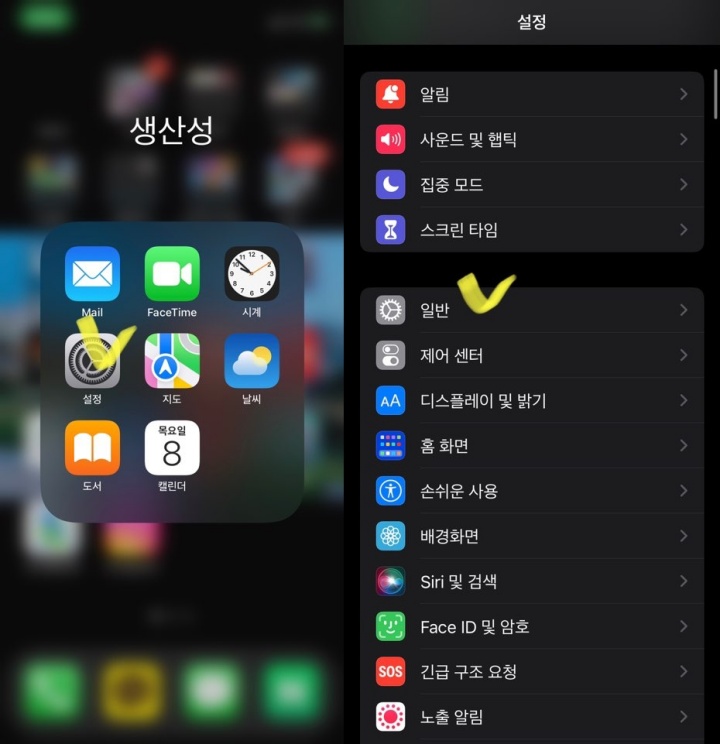
1. 아이폰 바탕화면에서 '톱니바퀴 모양'의 '설정'을 선택합니다.
2. 스크롤을 내려 '일반'을 선택합니다.
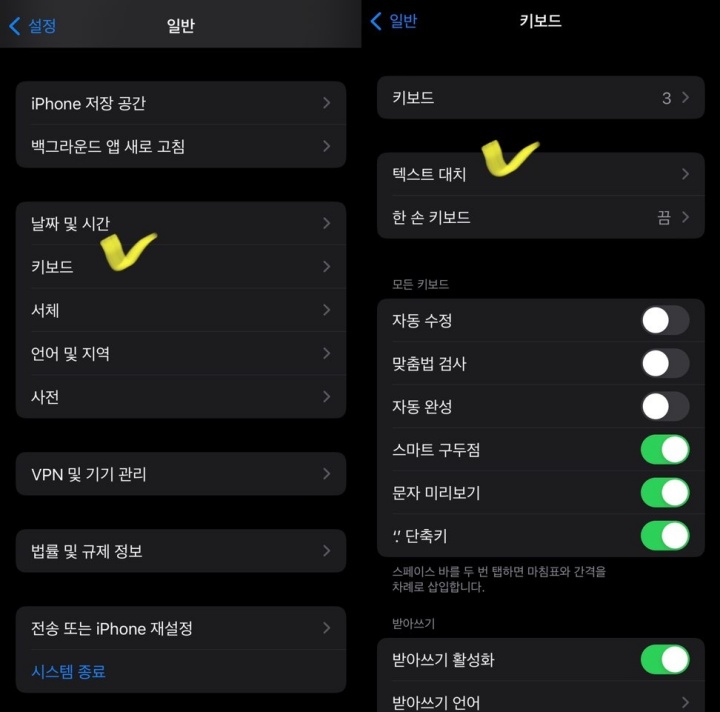
3. '키보드'를 선택합니다.
4. '텍스트 대치'를 선택합니다. (키보드에서 '텍스트 대치' 메뉴를 확인할 수 있습니다.)
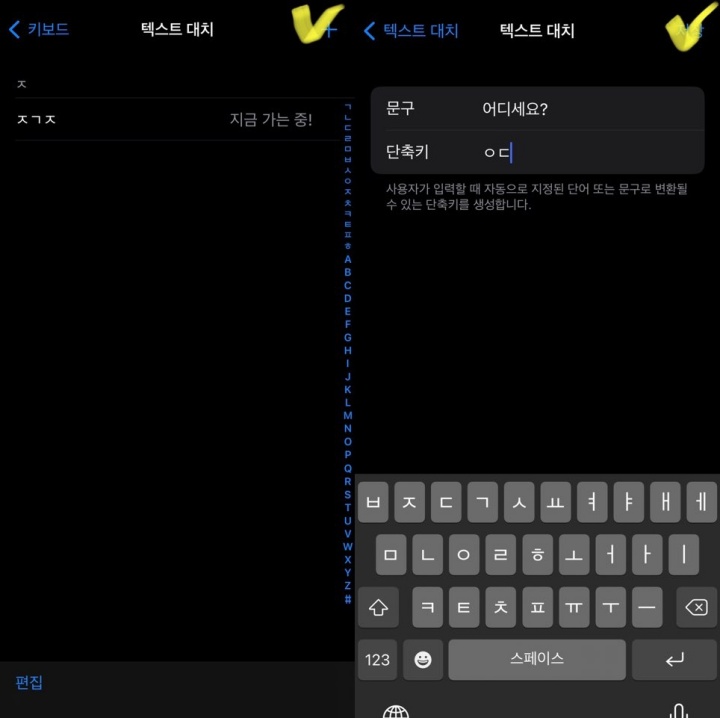
5. 오른쪽 상단에 '+' 추가 버튼을 선택합니다.
6. 이곳에서 원하는 문구와 단축키를 입력해서 설정하면 완료입니다. 위에 사진처럼 저는 단축키에 초성으로 'ㅇㄷ'를 설정해놨고, 문구는 '어디세요'라고 입력 후 저장했습니다.
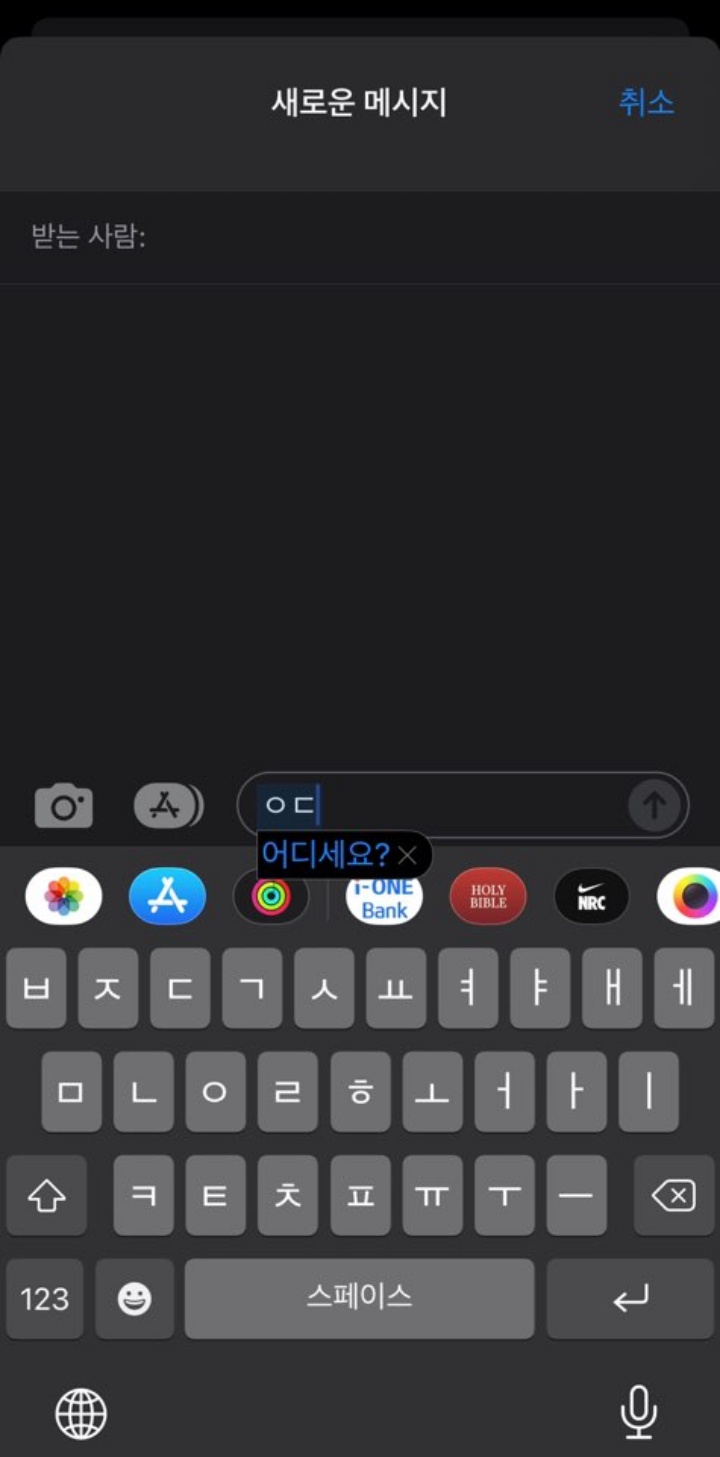
7. 설정이 잘됐는지 확인하기 위해 카카오톡 또는 메시지 대화창으로 들어갑니다. (텍스트 입력이 가능한 곳이라면 어디서든 사용 가능합니다.)
8. 입력창에 내가 설정한 단축키를 입력하면 위 사진처럼 문구가 자동 완성되는 것을 확인할 수 있습니다.
9. 아이폰 텍스트 대치 설정 및 사용법 완료입니다.
아이폰 사용자에 따라 활용도는 다양할 테니 자주 쓰는 문구를 지정하여 편리하게 사용하시길 바랍니다.
끝까지 읽어주셔서 감사드리고, 제 정보를 통해 여러분들께 조금이나마 도움이 됐기를 바라며 인사드리겠습니다.
'소소한 정보' 카테고리의 다른 글
| 2022년도 경기도 청년 기본소득 3분기 신청기간 정리. (0) | 2022.09.08 |
|---|---|
| 2022년 경기도 청년 기본소득 3분기 지원대상 정리. (1) | 2022.09.08 |
| 2022년 청년 월세 특별지원 신청방법 정리. (0) | 2022.09.07 |
| 2022년 청년 월세 한시 특별지원 준비서류 정리. (0) | 2022.09.07 |
| 2022년 청년 월세 특별지원 지급액, 지급기간 정리. (0) | 2022.09.07 |
댓글