보통 아이폰을 사용하다 공장 초기화를 하는 이유는 중고로 팔기 위함이 클 것이라 생각됩니다. 그 과정에서 우리가 꼭 해야 하는 것 중 하나가 바로 소중한 개인정보를 모두 삭제해야 하는 것입니다. 오늘은 아이폰 공장 초기화 전 꼭 설정해야 하는 것들과 공장 초기화하는 방법 3가지를 알려드리겠습니다.
아이폰 공장 초기화 전 필수로 꼭 설정해야 하는 것
1. 위치 찾기 끄기
- iPhone을 공장 초기화 후 내가 다시 사용할 생각이라면 상관없지만, 만약 판매할 생각이라면 '위치 찾기 끄기'는 필수입니다.
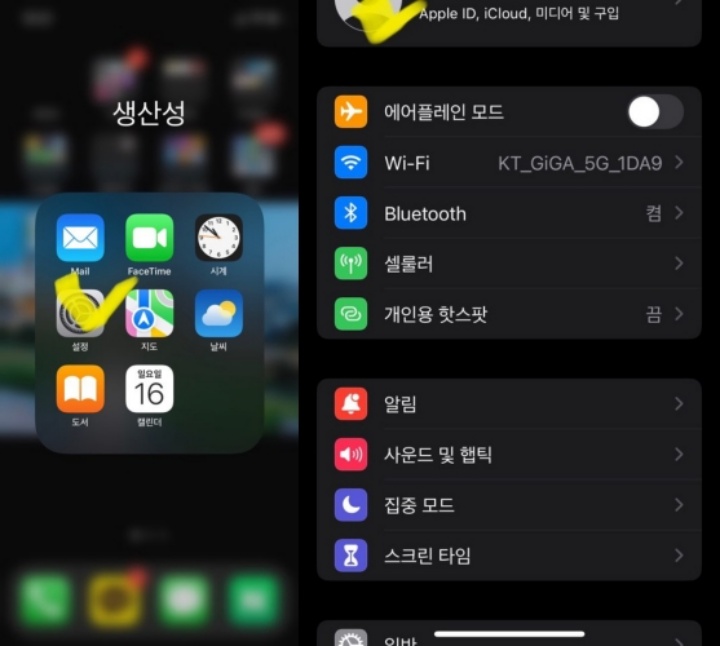
1) 아이폰 바탕화면에서 톱니바퀴 모양의 '설정'을 찾아 눌러줍니다.
2) 설정에서 가장 위에 있는 'Apple ID, iCloud, 미디어 및 구입'이라고 표시된 계정명을 클릭해줍니다.
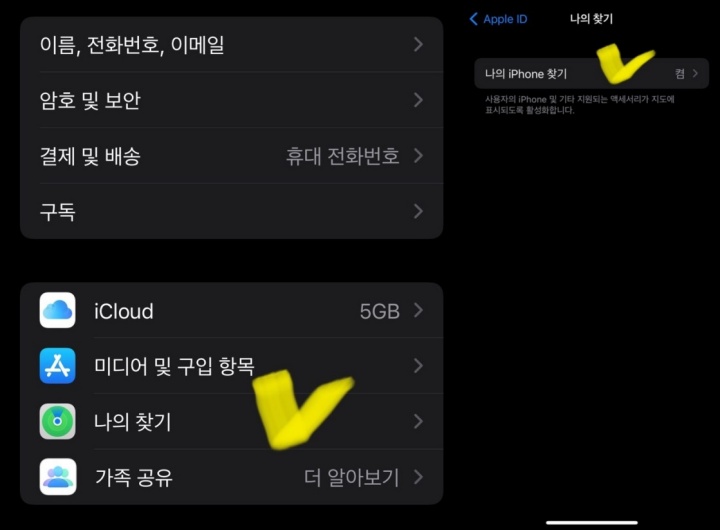
1) 스크롤을 조금 내려 '나의 찾기'를 눌러줍니다.
2) '나의 찾기'를 누르면 '나의 iPhone 찾기'가 켜짐으로 돼있는 것을 볼 수 있을 텐데 '끄기'로 바꿔줍니다.
만약 이 과정을 생략 후 아이폰 초기화를 진행하게 된다면 다른 계정으로 재 활성하는 단계에서 애플이 이전 사용자의 애플 ID와 비밀번호를 요구하게 됩니다.
이미 판매가 끝난 상황에서 상대방이 나의 애플 계정 아이디와 비밀번호를 알려달라고 하면 개인정보를 알려주는 셈이 되기 때문에 난감한 상황이 올 수 있습니다.
2. iMessage, Facetime 비활성화
- iMessage와 Facetime를 끄는 것은 필수는 아니지만, 내가 만약 다음에 사용하려는 스마트폰이 애플이 아닌 안드로이드 제품일 경우에는 꼭 해주시길 바랍니다.
- 만약 활성화 상태로 공장 초기화를 진행하면 나중에 애플 기기 사용자가 보내는 문자메시지를 받지 못할 수도 있습니다.
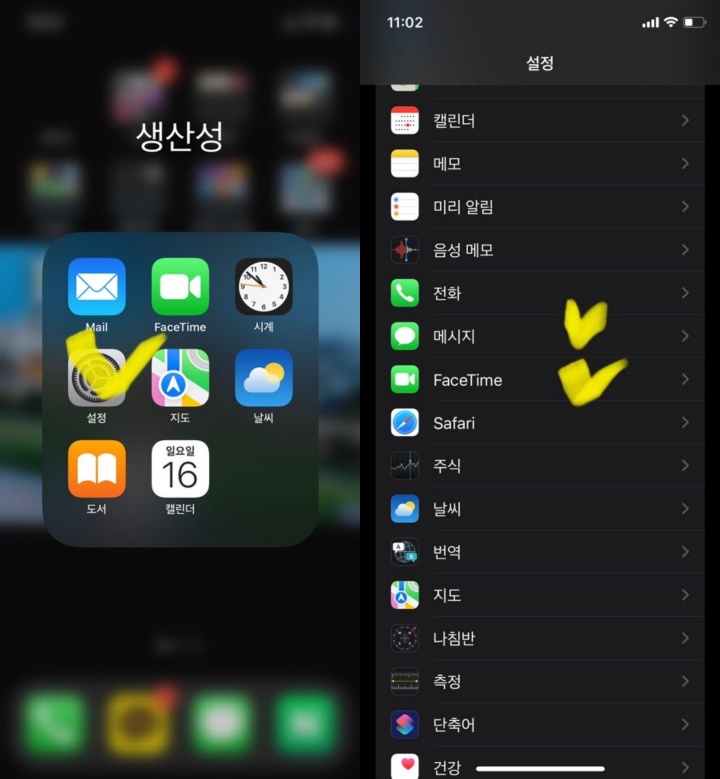
1) 아이폰 바탕화면에서 설정을 눌러줍니다.
2) 스크롤을 쭉 내려 메시지와 페이스타임을 클릭해줍니다.
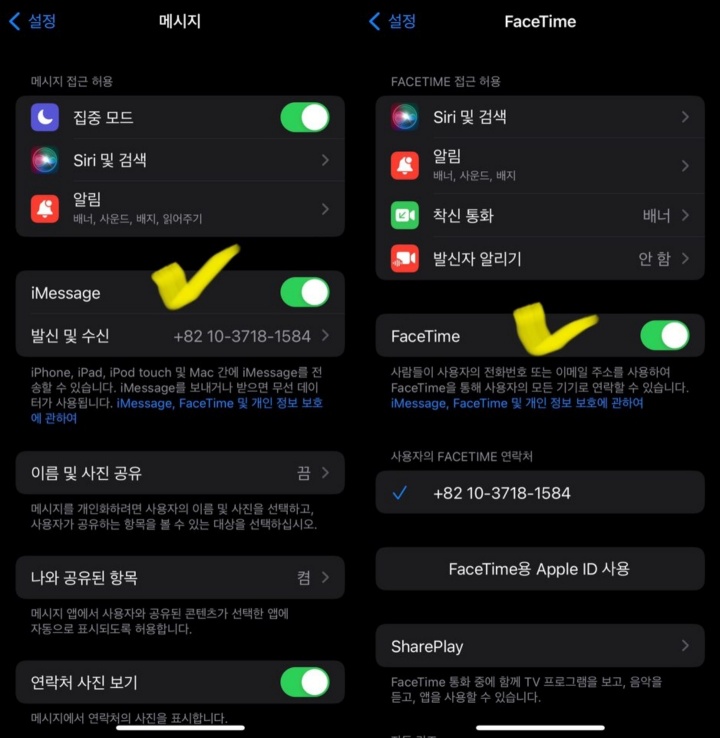
1) 메시지에서 체크되어 있는 'iMessage' 버튼을 눌러 비활성화시켜줍니다.
2) 체크되어 있는 'Facetime' 버튼을 눌러 비활성화시켜줍니다.
아이폰 공장 초기화하는 방법
- 위에 알려드린 2가지 사전 설정을 다 끝내셨다면 공장 초기화를 하기 전에 아이폰에서 사진, 연락처 등 필요한 정보를 백업하고 오시는 것을 추천드립니다. 만약 필요 없다면 순서에 따라 공장 초기화를 시작해주면 됩니다.
1. 재설정
- 재설정 방법은 어렵지 않고, 누구나 쉽게 할 수 있는 방법입니다.
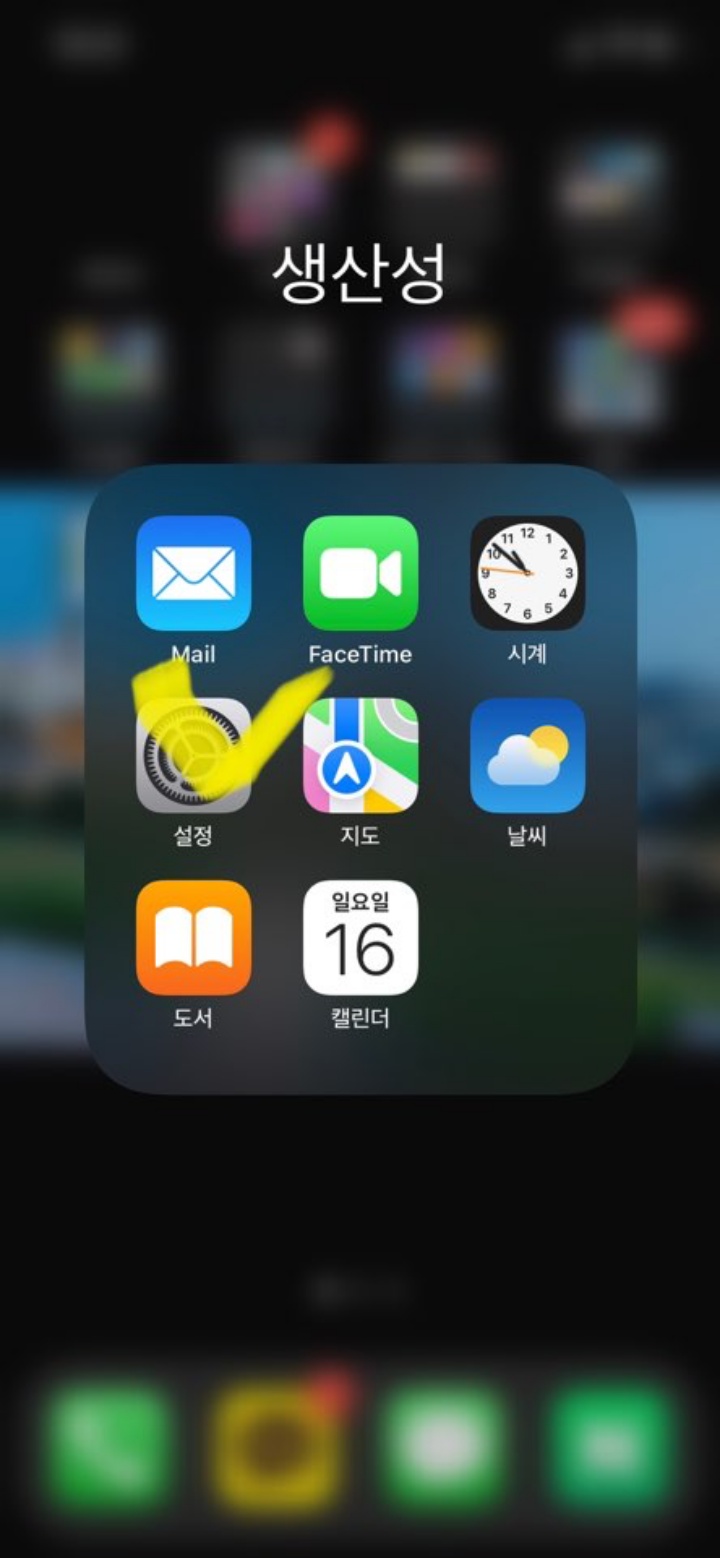
1) 아이폰 바탕화면에 있는 톱니바퀴 모양의 '설정'을 눌러줍니다.
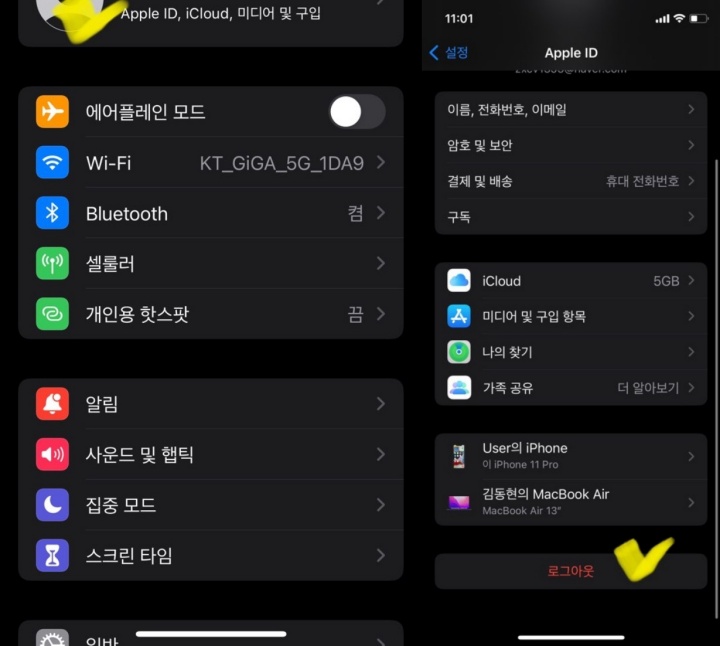
1) Apple ID, iCloud, 미디어 및 구입 버튼을 눌러줍니다.
2) 스크롤을 쭉 내려주면 맨 밑에 '로그아웃'이 보이는데 '로그아웃' 버튼을 눌러줍니다.
3) 이 과정에서 'iPhone에 데이터의 복사본을 유지하겠습니까?'라는 질문이 뜨는데, 무시하고 '로그아웃'을 눌러주면 됩니다.
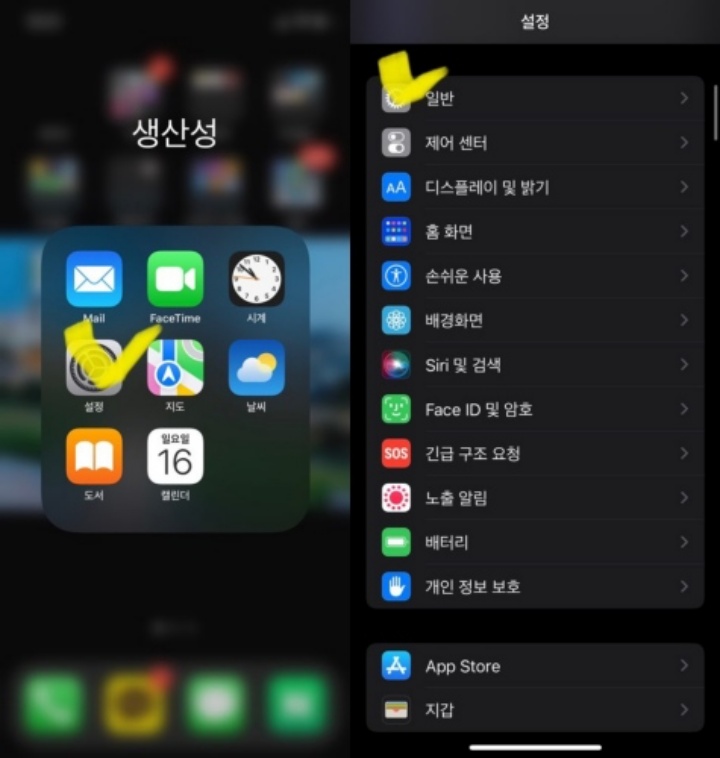
1) 바탕화면에 톱니바퀴 모양의 '설정'을 눌러줍니다.
2) 스크롤을 내려 '일반'이라고 써져있는 버튼을 눌러줍니다.
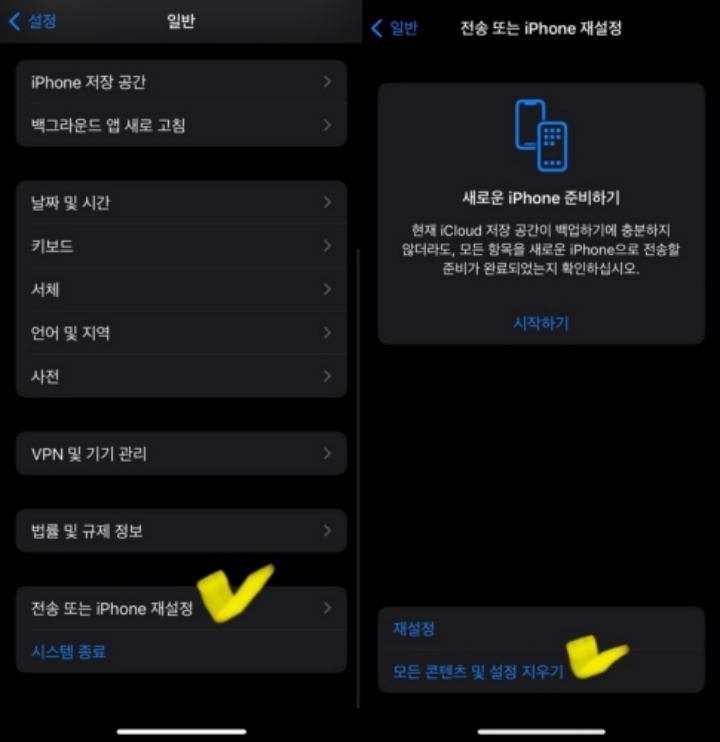
1) 일반 맨 밑에 '전송 또는 iPhone 재설정'을 눌러줍니다.
2) '재설정'과 '모든 콘텐츠 및 설정 지우기'가 보일 텐데, 여기서 저희는 모든 것을 다 삭제할 생각이기 때문에 '모든 콘텐츠 및 설정 지우기'를 눌러주면 됩니다.
2. DFU 모드
- 'iTunes'를 이용하는 방법이고, 순서만 보셔도 쉽게 따라 하실 수 있습니다. 그리고 시작 전 정품 케이블과 아이튠즈가 설치된 컴퓨터만 있으면 됩니다.
1) 아이튠즈가 실행된 상태에서 아이폰을 케이블에 연결합니다.
2) 연결 후 볼륨 버튼의 위, 아래, siri버튼을 순서대로 눌러줍니다.
3) 마지막 siri버튼의 경우에는 '밀어서 전원 끄기'가 보인 후에도 계속해서 누르고 있다 보면 'DFU 모드'로 들어갈 수 있습니다.
4) 연결이 잘됐는지 컴퓨터 화면을 확인합니다.
5) '복원 - 복원 및 업데이트 - 다음 - 동의' 순서대로 진행해줍니다.
※ DFU모드의 경우에는 소요시간이 보통 30분에서 40분 정도가 걸리니 시간적 여유를 두고 하시는 것을 추천드립니다.
3. 볼륨 버튼, siri버튼으로 초기화
- 이 방법은 2번째에 소개해드렸던 'DFU 모드'와 거의 비슷한데 좀 더 쉽고 간단한 방법입니다.
1) 스마트폰과 컴퓨터를 연결합니다.
2) 연결된 상태에서 볼륨 위, 아래, siri버튼을 차례대로 꾹 눌러줍니다.
3) siri버튼을 계속 누르고 있으면 전원이 꺼지게 되는데, 이때 볼륨 버튼을 함께 눌러주면 됩니다.
4) 약 5~10초 후에 버튼에서 손을 떼게 되면 '공장 초기화 모드'로 자동으로 시작됩니다.
5) 4번까지 다 되었다면, 컴퓨터 화면에 뜨는 메시지를 확인 후 과정을 끝내면 완료입니다.
참고로 1번 방법은 비밀번호를 알고 있을 때 가능한 방법이고, 2번과 3번은 비밀번호를 잊어버렸을 때도 가능한 방법입니다.
끝까지 읽어주셔서 감사드리고, 아이폰으로 공장 초기화를 하려는 모든 분들께 제 정보가 조금이나마 도움이 됐기를 바라며 인사드리겠습니다.
'소소한 정보' 카테고리의 다른 글
| 2022년 경기도 청년 혜택 4가지 정리. (0) | 2022.01.17 |
|---|---|
| 집 살 때 체크리스트 19가지 정리. (0) | 2022.01.16 |
| '통장 쪼개기', 2022년 용도별 혜택이 많은 통장 9가지 추천 정리. (0) | 2022.01.16 |
| 경차 유류세 환급 조건 및 신청방법 등 총정리. (0) | 2022.01.13 |
| 생리통이 심할 때 먹으면 좋은 것 5가지 정리 (0) | 2022.01.13 |
댓글