오늘은 아이폰을 사용하시는 분들이 알아두시면 좋은 '아이폰 초기화 / 비활성화 푸는 법'에 대해 알려드리려고 합니다.
아이폰 사용하시는 분들 중 비밀번호를 까먹어 잠금화면을 풀지 못해 고생하신 분들이 계실 거라 생각됩니다.
아이폰 특성상 비밀번호는 10회 틀리면 비활성화가 되어버리는데 이때는 초기화밖에 답이 없다고 합니다.
비밀번호 뿐 아니라 화면이 안 켜진다거나 다른 문제가 생길 시에도 초기화가 도움이 될 수 있습니다.
애플은 보안이 철저해서 참 좋은데 아이폰을 사용하는 유저들에게까지 철저해버리니 매정하다는 생각까지 듭니다. ㅠㅠ
'너네가 잘못한 건 너네가 책임져라'라는 느낌이랄까요.. 그럼에도 애플 감성을 포기 못하고 애플을 사용하는 저를 볼 수 있습니다 ㅋㅋㅋ
그럼 이제 간단한 '아이폰 초기화 / 비활성화 푸는 법'에 대해 알아보러 갑시다!
준비물
1. 아이폰 11 Pro (그 외 아이폰도 가능합니다.)
2. 아이튠즈
3. 컴퓨터 (만약 컴퓨터가 없는 경우 친구에게 빌리거나 Apple 서비스센터에 방문하시는걸 추천드립니다.)
4. 배터리는 100%로 준비

'아이폰 초기화/ 비활성화 푸는 방법'
1. 해당 방법은 공장초기화(DFU) 방법으로 스마트폰의 모든 데이터가 깨끗하게 날아간다고 생각하시면 됩니다.
이렇게 아이폰이 비활성화가 되거나, 중고로 누군가에게 팔 때 내 개인 정보를 깨끗이 지울 용도로 사용하시면 좋을 거 같습니다.

잘못된 암호를 10회 입력하면 사진과 같은 기기가 비활성화되었다는 메세지가 나타납니다.
암호가 기억나지 않으면 아이폰을 지워야 하며, 아이폰을 지우면 암호를 비롯한 데이터 및 설정이 삭제됩니다.
2. 아이폰의 전원을 꺼줍니다.
전원 끄기 슬라이더가 나타날 때까지 측면 버튼과 음량 버튼 중 하나를 길게 눌러주시면 됩니다.

3. 컴퓨터 본체에 '아이튠즈'를 받고 실행합니다.
아이튠즈는 음악 소프트웨어지만 백업, 복원 기능도 포함되어 있어 유용하게 사용 가능합니다.
4. 케이블을 통해 컴퓨터와 아이폰을 연결하고 복구 모드로 켜줍니다.
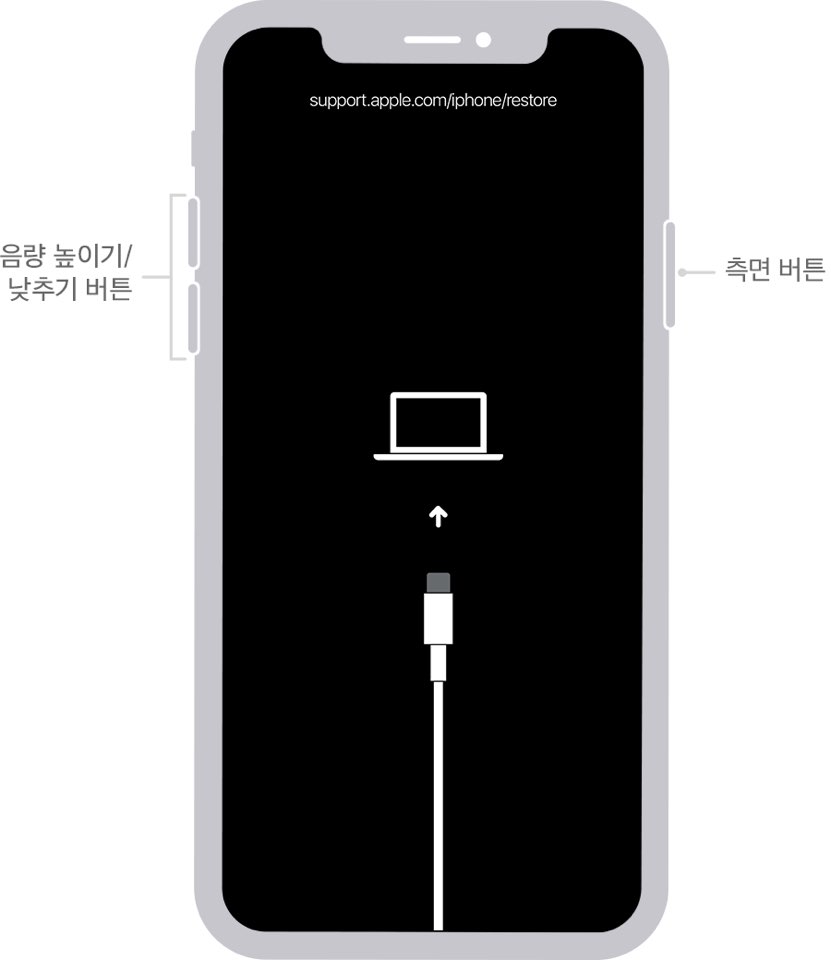
여기서 중요한 건 '측면 버튼을 누른 상태에서 iPhone을 컴퓨터에 연결해야 된다는 점입니다.
복구 모드 화면이 나타날 때까지 측면 버튼을 계속 누르고 있어 주세요!
iPhone X, 8, 8 Plus, SE (2nd generation) 및 이후 모델은 측면 버튼을 계속 눌러준다.
iPhone 7, 7 Plus 경우에는 음량 낮추기 버튼을 계속 눌러준다.
iPhone SE (1nd generation), 6s 및 이전 모델은 홈버튼을 눌러준다.
5. 컴퓨터에서 iPhone을 찾습니다. 복원 또는 업데이트 옵션에 표시되면 '복원'을 선택해주시면 되고, Finder 또는 iTunes에서 iPhone용 소프트웨어가 다운로드됩니다. 이 단계가 15분 넘게 걸리는 경우 iPhone에서 복구 모드가 종료되기 때문에 본인의 iPhone모델을 선택하고 해당 단계를 반복해 암호를 제거해주면 됩니다.

절차가 완료될 때까지 기다려준 다음, iPhone을 켜면 처음 iPhone을 켰을 때와 동일한 안녕하세요라는 화면이 뜨게 됩니다. 처음 설정한 값과 동일하게 설정해준 다음 사용해주시면 끝!
아이튠즈 사용 시 자세한 설명.
보통은 아이튠즈를 사용하신다고 생각하기에 아이튠즈로 간단히 설명해드리겠습니다. 사진이 아닌 말로 설명한다는 점 양해 부탁드립니다.
1. 아이튠즈가 실행된 상태라면 'iPhone에 문제가 발생했으며 업데이트 또는 복원이 필요합니다.'라는 문구가 뜨는데 복원을 눌러주시면 됩니다.
2. 그럼 'iPhone을 초기 설정값으로 복원하시겠습니까?'라는 문구가 뜰 텐데 '복원 및 업데이트'를 눌러주시면 됩니다.
3. '소프트웨어 업데이트' 화면이 뜨는데 업데이트해주시면 되고, 여기에서 시간이 좀 걸립니다.
4. 업데이트 화면을 나가도 계속 진행은 되지만 만일의 상황을 방지하기 위해 기다려주시면 됩니다:) (10분에서 15분 정도 소요)
5. 업데이트가 완료되면 아이튠즈에서 '소프트웨어를 복원하기 전에 iPhone에 대한 설정을 백업하겠습니까?'라는 문구가 뜨는데 이건 데이터에 관한 백업이 아니기에 '백업 안 함'을 눌러줍니다.
6. 절차가 완료될 때까지 기다려주시면 완료!
7. 마지막으로 초기화가 잘 됐는지 확인해봅시다.
화면을 켜면 안녕하세요라는 초기화 화면이 나올 텐데 성공한 거니 다시 설정한 뒤 사용해주시면 됩니다.
사진이 없어 어려우실 수 있지만 제가 알려드린 순서대로만 하신다면 무조건 가능하니 걱정 안 하셔도 됩니다!
여러분 단지 내 비밀번호를 잊어버린 거뿐인데 너무 가혹하다는 생각이 들기도 합니다.
제가 말씀드리고 싶은 가장 좋은 방법은 이런 일이 왔을 때를 대비해 평소에 iCloud 같은 클라우드, 저장공간에 데이터 백업을 한 달의 한 번씩이라도 생활화해주는 겁니다. 귀찮더라도 그렇게 해주신다면 여러분들의 시간과 정보를 지킬 수 있을 거라 말씀드리고 싶습니다.
오늘 정보도 읽어주셔서 감사드리고, 여러분들에게 작은 도움이라도 됐기를 바라며 인사드리겠습니다.
'소소한 정보' 카테고리의 다른 글
| '손목터널증후군' 테스트와 예방운동 (4) | 2021.08.11 |
|---|---|
| 나도 당할 수 있는 '가스라이팅' 정의 및 대처법 (1) | 2021.08.10 |
| 그린카 3년 이용자가 말해주는 솔직 그린카 이용방법 및 정보 (3) | 2021.08.09 |
| 황반변성 증상 및 치료방법 제대로 알고 갑시다! (2) | 2021.08.08 |
| 유튜브 프리미엄 작은화면 / 아이폰 PIP 모드 설정법 (2) | 2021.08.01 |



댓글